前作アーチャー伝説から改良を重ね2025年1月8日にリリースされたローグライクアクションゲームである、アーチャー伝説2。
スキルや武器の強化を行い、ステージをクリア出来たときの達成感は凄まじいものといえるでしょう。
そんなアーチャー伝説2を、PCでもプレイできたらと思ったことはありませんか?
大画面でプレイすることで、画面が見やすくなり敵を倒しやすくなる筈です。
この記事では、アーチャー伝説2をPCでプレイする方法について解説していきたいと思います。
PCのやり方

アーチャー伝説2をPCでプレイするやり方は無いか調べたところ、Androidエミュレータを使用することでPCでプレイできることがわかりました。
Androidエミュレータを使用することで、アーチャー伝説2は勿論ですが他のスマホゲームもプレイすることができるので多くのゲームを遊ぶ人にはおすすめのやり方といえます。
しかし、Androidエミュレータという言葉に聞き馴染みがないと安全性や違法性を心配してしまうのではないでしょうか。
ですが、安全性に関しては定期的なアップデートを行っていますし何かあった時は公式サイトにあるサポート先から直接問い合わせをすることができます。
また、違法性に関してもエミュレータでゲームを遊ぶ時はスマホで遊ぶ時同様にGoogleplayストアを経由してゲームをインストールして遊べば問題はないので安心ですね。
このように、安全性と違法性どちらも心配することはないので安心してエミュレータを使用してプレイすることができますよ。
エミュレータでのプレイに懸念を持っていた人も、エミュレータでアーチャー伝説2をプレイしてみたくなったのではないでしょうか。
次の項目では、おすすめのエミュレータについて解説していきたいと思います。
おすすめのエミュレータ

Androidエミュレータには様々な種類がありますが、筆者がおすすめするエミュレータはLDPLAYERです。
UIが分かりやすくサポートページも充実している為、Androidエミュレータを初めてプレイする人にはおすすめのエミュレータといえるでしょう。
LDPLAYERでアーチャー伝説2をプレイするやり方は、以下の通りとなります。
それでは実際の手順について、1つずつ解説していきたいと思います。
LDPLAYERのインストール

まず始めにLDPLAYER公式サイトにアクセスし、以下の手順に沿ってPCにLDPLAYERをインストールしましょう。
LDPLAYERには4つのバージョンがありますが、トップページからダウンロードすることで最新版バージョンを自動的にダウンロードしてくれますのでこちらからダウンロードすることをおすすめします。
インストールまでは画面の指示に従って行う為、そこまで難しい操作は要求されませんのでスムーズにいくことでしょう。
もし仮にインストール処理が止まってしまった場合、PCに入れているウイルス対策ソフトが処理を止めている可能性があります。
一度ウイルス対策ソフトの動きを止めてから、再度インストール処理を行ってみてください。
LDPLAYERのインストールが終わりましたら、ウイルス対策ソフトを再度起動させるのを忘れないようにしましょうね。
Googleplayストアのログイン
LDPLAYERをダウンロードできましたら、次はGoogleplayストアにログインします。
スマホでゲームを遊ぶ時と同様に、LDPLAYERでもGoogleplayストアを経由してゲームをインストールする必要があるからですね。
ホーム画面にある「SystemApps」と書かれたフォルダの中にあるGoogleplayストアをクリックし、Googleplayストアにログインしましょう。
ちなみにGoogleplayストアへのログインには、Googleアカウントが必要となります。
Googleアカウントを持っていない時は、ログイン前にアカウントを作成しておくことでスムーズにログインすることができますよ。
Googleplayストアへのログインは、スマホと同じように行えばいいのでLDPLAYERのダウンロード同様そこまで難しくはないはずです。
アーチャー伝説2のインストール
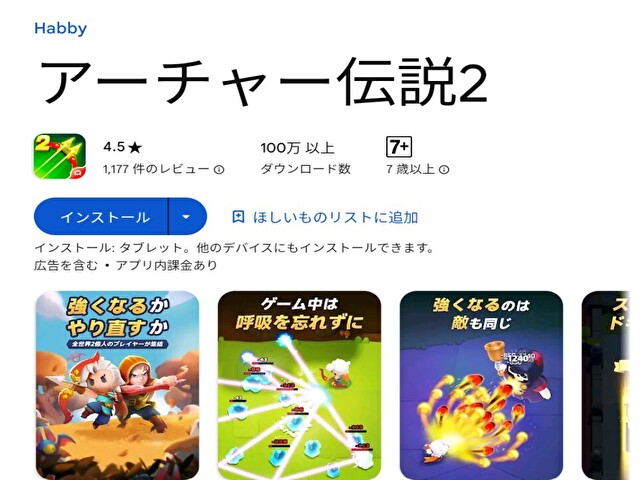
Googleplayストアにログインしましたら、画面上部にある検索窓に「アーチャー伝説2」と入力し検索をかけましょう。
検索結果欄のすぐ上に「アーチャー伝説2」が表示されますので、クリックしてストアページに向かいます。
ストアページにアクセスしましたら「インストール」と書かれたボタンをクリックし、ゲームをインストールしましょう。
支払い方法を設定していない場合、支払い方法を指定するようポップアップが出てきます。
ですが、指定しなくてもインストールはできますので左下にある「スキップ」と書かれたボタンをクリックしインストール処理を続行させてください。
インストール処理が完了すると「プレイ」と書かれたボタンが現われますので、クリックするとアーチャー伝説2が起動します。
これで、PCでアーチャー伝説2を遊ぶことができるようになりました!
アーチャー伝説2はマウスでも遊ぶことができますが、コントローラーでも遊ぶことができる為コントローラーを使用すべきか悩む方もいると思います。
次の項目では、コントローラーは必須なのかについて解説していきたいと思います。
コントローラーは必須

実際にPCでアーチャー伝説2を遊んでみたところ、PCでプレイする際にはコントローラーは必須だと感じました。
マウス操作だと移動が上手くできないことが多く、敵の攻撃を食らってしまうことが多々あったからです。
アーチャー伝説2はステージが進むと敵の攻撃が激しくなってくる為、敵の攻撃を回避する為に移動精度を高める必要があります。
ですが、マウス操作だと攻撃の隙間を縫って移動するという細かい操作がしにくいと感じました。
コントローラーはスティック操作になりますので、マウスよりも操作が直感的になることから移動精度が高まり敵の攻撃を避けやすくなることからコントローラーは必須といえるでしょう。
コントローラーの使用が必須とはいえ、コントローラーは数多く存在する為どのコントローラーを使えば良いのか分からないですよね。
次の項目では、おすすめのコントローラーについて解説していきたいと思います。
おすすめのコントローラー

数あるコントローラーの中で、筆者がおすすめするコントローラーはBEBONCOOLとなります。
おすすめできるポイントは、以下の2点です。
アーチャー伝説2は、ステージをクリアする為に長時間プレイする必要がある為コントローラーをずっと握る必要があります。
BEBONCOOLは人体の形にあったコントローラー設計をしているので、疲労感が軽減されて操作精度を一定に高めることが可能となりステージクリアに繋がることでしょう。
また、BEBONCOOL自体の値段が記事執筆現在3000円以下で購入できる為お財布に優しいのもおすすめです。
コスパが良い握りやすいコントローラーであるBEBONCOOLは、アーチャー伝説2におすすめのコントローラーといえるでしょう![itemlink post_id=”58591″]
まとめ
今回は、アーチャー伝説2をPCで遊ぶやり方について解説していきました。
まとめますと、以下の通りとなります。
スマホでは画面が小さい為、敵が見にくいなと感じることがありました。
ですが、PCでプレイし更にコントローラーを使うことで視認性と移動精度が高まりより多くのステージをクリアできそうです。
皆さんもAndroidエミュレータとコントローラーを使用し、アーチャー伝説2を楽しんでみてはいかがでしょうか?

コメント